Virtual Desktop Updates - You must know how to update the following virtual desktop types in a XenDesktop environment.
Pooled Machine Catalogs - Apply changes to all the desktops allocated from a pooled machine catalog by updating the master virtual machine. Managing the common aspects of end users' desktops through a single master virtual machine enables you to deploy system-wide changes, such as applying Windows updates or making configuration changes, to a large number of desktops very quickly. Major infrastructure upgrades, such as migrating end users to a new operating system, are reduced to simple tasks taking a few minutes.
Note: Citrix recommends that you save copies or snapshots of master virtual machines before you make any updates. The XenDesktop database retains a historical record of the master virtual machines used with each catalog. This allows you to quickly revert to the previous version of the master virtual machine should end users encounter problems with updates that you have deployed to their desktops, thereby minimizing user downtime.
Streamed Machine Catalogs - Updates to end users' desktops are propagated through the vDisk, which is managed in Provisioning Services.
Dedicated, Existing, and Physical Machine Catalogs - Updates to end users' desktops must be managed outside of XenDesktop, either on an individual basis or collectively using third-party electronic software distribution tools.
Updated Virtual Desktop Release Process - After a vDisk has been updated, you can release the vDisk manually or automatically.
Note: A common method of updating a vDisk, without using the vDisk update process, is to make changes to the reference vDisk while in private image mode and redirect the target devices. This method becomes unmanageable over time because as the number of target devices increases, the amount of time necessary to redirect all of the target devices increases. Keep in mind that, using this method, it is necessary for a target device to be offline before it can be configured to use a new vDisk. For more information about the vDisk release process, see the Citrix Provisioning Services Administrator's Guide.
Policy Configuration in a Virtual Desktop Environment
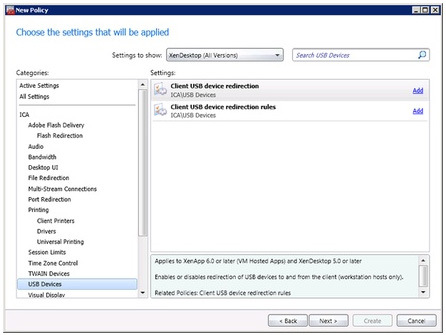
You can use Citrix policies and Active Directory Group Policies to provide a consistent end user interface as well as to restrict the access that end users have to make changes in their environment. The policies configured for a virtual desktop environment are the same as policies configured for a physical desktop environment. Through policies, you can standardize the look and feel of the desktop interface and control end user access.
Virtual Desktop Creation
USB Devices in a XenDesktop Environment - USB support, which is disabled by default, allows end users to interact with a wide range of USB devices while connected to a XenDesktop session. If USB support is enabled, end users can plug a USB device into their end user device, and the USB device is then remotely available to their virtual desktop. The following list names examples of USB devices supported for use in a XenDesktop session:
USB Support Configuration
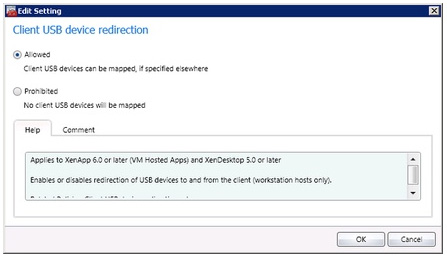
You can use the following process to configure USB support.
Pooled Machine Catalogs - Apply changes to all the desktops allocated from a pooled machine catalog by updating the master virtual machine. Managing the common aspects of end users' desktops through a single master virtual machine enables you to deploy system-wide changes, such as applying Windows updates or making configuration changes, to a large number of desktops very quickly. Major infrastructure upgrades, such as migrating end users to a new operating system, are reduced to simple tasks taking a few minutes.
Note: Citrix recommends that you save copies or snapshots of master virtual machines before you make any updates. The XenDesktop database retains a historical record of the master virtual machines used with each catalog. This allows you to quickly revert to the previous version of the master virtual machine should end users encounter problems with updates that you have deployed to their desktops, thereby minimizing user downtime.
Streamed Machine Catalogs - Updates to end users' desktops are propagated through the vDisk, which is managed in Provisioning Services.
Dedicated, Existing, and Physical Machine Catalogs - Updates to end users' desktops must be managed outside of XenDesktop, either on an individual basis or collectively using third-party electronic software distribution tools.
Updated Virtual Desktop Release Process - After a vDisk has been updated, you can release the vDisk manually or automatically.
- With a manual vDisk release, you have more control over the timing of a new vDisk being released into production. For example, manual vDisks can be scheduled for release every Sunday morning at 04:00. If a vDisk has been updated, it will be used by the server running Provisioning Services, but if no new vDisk exists, the target device will continue to use the existing vDisk.
- With an automatic vDisk release, the servers running Provisioning Services will direct the target devices to the new vDisk immediately upon restart. A vDisk that is set to release automatically can also be configured to update incrementally. During the vDisk release process, a vDisk that is enabled for incremental updates transfers only the changes made to the vDisk. Remote servers running Provisioning Services can benefit from incrementally releasing a vDisk because the amount of data transferred during an incremental update is much less than the amount transferred during a full update.
Note: A common method of updating a vDisk, without using the vDisk update process, is to make changes to the reference vDisk while in private image mode and redirect the target devices. This method becomes unmanageable over time because as the number of target devices increases, the amount of time necessary to redirect all of the target devices increases. Keep in mind that, using this method, it is necessary for a target device to be offline before it can be configured to use a new vDisk. For more information about the vDisk release process, see the Citrix Provisioning Services Administrator's Guide.
Policy Configuration in a Virtual Desktop Environment
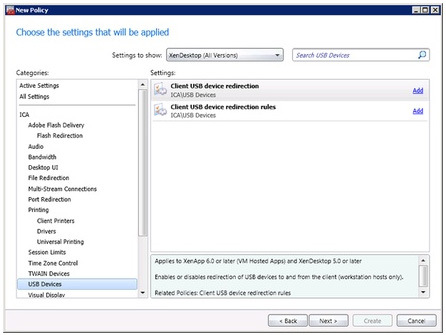
You can use Citrix policies and Active Directory Group Policies to provide a consistent end user interface as well as to restrict the access that end users have to make changes in their environment. The policies configured for a virtual desktop environment are the same as policies configured for a physical desktop environment. Through policies, you can standardize the look and feel of the desktop interface and control end user access.
Virtual Desktop Creation
- Choose the machine type. The choice of machine type specifies the hosting structure used for the desktops and affects the level of control that end users have over their desktop environment. When deciding which machine type to use, consider the tasks that end users will perform with their desktops and the devices to which the desktops will be delivered. The type and amount of infrastructure available to host each desktop is also an important consideration. Pooled machines can be assigned to end users randomly at logon and returned to the pool at logoff or can be made available to end users for all subsequent sessions. Dedicated machines are individually assigned to end users.
- Prepare the infrastructure. After identifying the machine type, ensure that you have the appropriate hardware in place. Depending on the machine type you select, this could include virtual machine hosts, storage, physical computers, or Provisioning Services target device collections.
- Prepare the master virtual machine. To deliver desktops from pooled or dedicated machines, you must prepare the master virtual machine that is used to create end user desktops. The master virtual machine should contain the elements that are common to all end users, such as antivirus software, Citrix plug-ins, and other default programs.
- Provide Active Directory account. Each virtual machine you create needs a corresponding computer account in Active Directory. For pooled or dedicated machines, you can allow XenDesktop to create new accounts as required, if you have access to an Active Directory domain administrator account. Otherwise, ensure that there are sufficient unused computer accounts available in Active Directory for the number of machines you require before you create the catalog.
- Create the catalog. Once the necessary prerequisites are in place, you can use Desktop Studio to create a new catalog. Because the machine creation process can be lengthy for catalogs containing a large number of machines, it is carried out as a background process.
USB Devices in a XenDesktop Environment - USB support, which is disabled by default, allows end users to interact with a wide range of USB devices while connected to a XenDesktop session. If USB support is enabled, end users can plug a USB device into their end user device, and the USB device is then remotely available to their virtual desktop. The following list names examples of USB devices supported for use in a XenDesktop session:
- Flash drives
- Smart cards
- Smartphones
- PDAs
- Printers
- Scanners
- MP3 players
- Security devices
- Tablets
- Webcams
USB Support Configuration
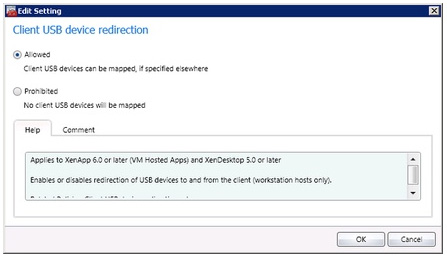
You can use the following process to configure USB support.
- Enable the USB policy rule, which is in the USB Devices Policy Settings section of the ICA Policy Settings.
- Enable the USB support option when installing the Citrix Desktop Receiver on user devices.
- If necessary, update the range of supported USB devices.
a. Edit the Desktop Receiver registry or the .INI files in the case of the Client for Linux.
b. Edit the administrator override rules in the Virtual Desktop Agent registry on the virtual machines hosting the desktops. The range specified in the Virtual Desktop Agent must correspond exactly to the range specified on the client, or else only the devices disallowed in both ranges are disallowed.

